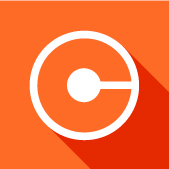Índice
¿Y si te dijera que ahora puedes realizar todas las tareas de tu negocio en una sola aplicación?
Así como lo lees. Tareas de marketing, ventas, operaciones, contratos, etc. Pues bien, esto es posible gracias a herramientas únicas como Zapier. Esta plataforma permite conectar diferentes aplicaciones y servicios de productividad entre sí para crear un flujo de trabajo más inteligente y ahorrarte mucho tiempo en las tareas diarias de tu empresa.
Olvídate de hacer malabarismos con tus aplicaciones diarias y descubre, en este post, cómo conectar dos herramientas con Zapier y automatizar tus procesos.
Zapier: qué es y cómo funciona
Zapier es una herramienta online que permite vincular diferentes aplicaciones web, transferir datos y realizar así la automatización de procesos. Para ello, vincula y sincroniza automáticamente las acciones de la mayoría de las aplicaciones y softwares que utilizas en tu empresa, de modo que los procesos recurrentes puedan ejecutarse automáticamente.
Veamos un ejemplo de un caso de uso:
- Si tienes un blog alojado en HubSpot, podrás crear una secuencia de acciones (o zaps, como veremos más tarde) para que, cada vez que publique una nueva entrada, sea compartida de manera automática en Facebook, LinkedIn, Twitter u otras redes sociales.
Este ejemplo lo puedes aplicar a una gran variedad de aplicaciones pues, como hemos mencionado en líneas anteriores, Zapier conecta una gran cantidad de aplicaciones y servicios entre sí. Esta conexión es posible gracias a los los llamados "Zaps", que son flujos de trabajo automatizados entre las aplicaciones web que enlazan dos o más aplicaciones entre sí.
La idea detrás de esta herramienta de automatización es ayudarte a crear un flujo de trabajo más inteligente y personalizado. De esta manera, puedes ahorrar tiempo y centrarte en las partes importantes de tu trabajo. Y como todo el mundo tiene diferentes aplicaciones o servicios que utiliza a lo largo de su jornada laboral, Zapier ofrece integración con muchísimos destinos diferentes. Si te preguntas si tu app favorita está entre ellas, echa un vistazo a todas las apps con las que Zapier se integra.
Términos clave para usar Zapier
La interfaz web de Zapier se utiliza para crear comandos denominados zaps. Cada zap se compone de dos partes principales: un trigger y una action.
El trigger o desencadenante es el evento que pone en marcha el zap; en jerga de programación, se puede considerar como la parte de la operación que dice "si ocurre esto...". Zapier funciona con más de 2.000 aplicaciones y servicios, por lo que hay innumerables desencadenantes en los que puedes basar un zap.
La action o acción es el evento que completa el zap. Es la parte "entonces haz esto" del comando y la automatización que simplifica tu tarea o flujo de trabajo. Por ejemplo, se puede escribir un zap para crear un evento en Google Calendar en función de cada nueva tarjeta de Trello que se añada a tu tablero, o un zap puede crear una lista de tareas en una aplicación como Todoist en función de los correos electrónicos que destaques o marques en Gmail.
Cuando un zap se ejecuta, procesa un dato. Cada vez que eso ocurre, cuenta como una tarea o task. Las task o tareas son tareas monitorizadas por la plataforma para cada una de las acciones. En términos más generales, una acción en Zapier es una task o tarea que se ejecuta con el trigger y luego es ejecutada automáticamente por el software para completar el trabajo asignado.
Cómo conectar dos herramientas en Zapier
Para integrar dos o varias aplicaciones en Zapier y automatizar procesos se debe crear primero un zap. Este zap puede crearse de dos formas: a través de una plantilla o desde cero según las necesidades de cada uno.
En este caso, para obtener una mayor personalización, vamos a crear un zap desde cero. Una vez iniciada la sesión en Zapier, tendrás que hacer clic en el botón más (+) que se encuentra en la esquina superior izquierda de menú de navegación.
Esta acción te llevará al editor de Zap, donde podrás configurar el trigger y la acción de tu zap.
-
Configurar el trigger
Paso 1. En primer lugar, selecciona la aplicación de activación, es decir, la aplicación con la que quieres iniciar el Zap. Introduce el nombre de la aplicación en el cuadro de búsqueda o, si ya has conectado aplicaciones a Zapier, haz clic en el icono de la aplicación que se muestra a continuación. En este caso utilizaremos Twitter como nuestra aplicación de activación.
Paso 2. Selecciona el trigger específico para la aplicación de la lista de opciones. Algunos ejemplos de triggers pueden incluir eventos como "nuevo correo electrónico recibido", "documento actualizado" u "hoja de cálculo modificada".
Nosotros elegiremos "Buscar mención" con el fin de encontrar cualquier mención nueva para un determinado término de búsqueda.
Después, haz clic en Continuar.
Paso 3. Ahora debes conectar o seleccionar tu cuenta. Elige una cuenta Zapier existente o haz clic en el botón Iniciar sesión para añadir una cuenta nueva. Aparecerá una ventana emergente en la que te pedirán que autorices a Zapier a conectarse a la aplicación. Haz clic en el botón Continuar.
Paso 4. Si existen campos de aplicación u otras opciones que quieras o necesites incluir en el Zap, puedes configurarlos aquí. Por ejemplo, puedes proporcionar la etiqueta de Gmail, la hoja de cálculo o la carpeta de Dropbox necesaria para que el Zap funcione correctamente. En este ejemplo, introducimos el término de búsqueda de Twitter que queremos monitorear. Después de eso, haz clic en Continuar.
Paso 5. Para continuar, debes asegurarte de que todo funciona correctamente a través de un test. En el test, verás qué información de la aplicación se utilizará para el trigger. Haz clic en Probar y continuar para asegurarte de que el desencadenante funciona. Antes de continuar con el siguiente paso, deberás esperar a que aparezca el mensaje de éxito.
-
Prepara la acción
Ahora llegó el momento de decirle al Zap lo que quieres que haga exactamente.
Paso 1. En primer lugar, selecciona la aplicación a la que quieres aplicar la acción introduciendo su nombre en el cuadro de búsqueda. Puede ser la misma aplicación que tu aplicación de activación o una diferente. En este ejemplo, utilizaremos Google Sheets.
Paso 2. A continuación, deberás especificar cómo quieres que responda la aplicación al trigger. Algunos ejemplos de acciones pueden ser la actualización de un evento de calendario o el envío de un correo electrónico.
En este ejemplo, crearemos una línea de cálculo. A continuación, haz clic en Continuar.
Paso 3. Ahora debes conectar o seleccionar tu cuenta. Elige una cuenta Zapier existente o haz clic en el botón Iniciar sesión para añadir una cuenta nueva. Aparecerá una ventana emergente en la que te pedirán que autorices a Zapier a conectarse a la aplicación. Después de eso, haz clic en Continuar.
Paso 4. Ya estás en la página donde puedes personalizar tu Zap. En este paso, puedes decirle al Zap exactamente lo que quieres que haga con los datos de la solicitud de activación rellenando los campos en blanco.
Utiliza el menú no editable de cada campo para notificar al Zap de que quieres obtener información sobre el proceso de activación.
Cuando hagas clic en el menú no editable, aparecerá una lista de los datos de tu aplicación de activación. Lo más probable es que quieras seleccionar los puntos de datos de tu aplicación de activación que más se acerquen al campo de tu aplicación de acción.
Algunos campos son obligatorios. Por ejemplo, si deseas actualizar Google Sheets, primero debes seleccionar qué hoja de cálculo y qué libro de trabajo deseas actualizar.
Otros campos son opcionales, aunque a menudo es necesario rellenarlos. En este ejemplo, en el campo "Manejar o Handle" de la Hoja de cálculo, elegiremos el Nombre de usuario de Twitter. Como resultado, el Zap introducirá el nombre de usuario de Twitter correcto en la columna "Identificador" de la Hoja de cálculo. Del mismo modo, alinearemos la columna de texto del tweet en Google Sheets con el campo de texto de Twitter.
zzz
En determinados campos, puedes introducir la información directamente, en lugar de seleccionarla en un menú desplegable o utilizar el símbolo más (+). Por ejemplo, en un campo de correo electrónico, basta con introducir una dirección de correo electrónico.
Una vez elegidas las opciones, haz clic en continuar.
Paso 5: Ahora vamos a probar la acción. Verás qué información enviará la aplicación de activación a la aplicación de acción. Haz clic en el botón Crear y continuar para asegurarte de que este paso funciona como es debido.
Paso 6: Por último, haz clic en el botón Finalizar edición. Asegúrate de darle un nombre a tu Zap haciendo clic en el signo de la esquina superior derecha del editor. A continuación, en la esquina inferior derecha de la página, cambia el botón encendido / apagado.
¡Y listo! Tu Zap se ejecutará automáticamente a partir de ahora hasta que lo canceles.
Puedes volver a tu Zap en cualquier momento para ajustar los pasos o cambiar detalles específicos. Encontrarás todos tus Zaps en tu página de Zaps.