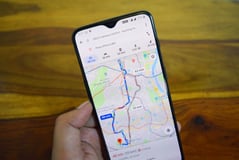Index Content
If you want to show an address on your website, whether it's your business or any other site that might interest your customers, Google Maps is the ideal way to do it. However, if you're here it's because this tool is giving you problems, either in configuration or display on your site. We want to help you solve them!
why is Google Maps useful on your website?
Maps are a useful tool when it comes to providing your users or customers with the location of your company or any other place related to the services or products you offer them. With Google Maps, they can easily find the addresses you provide them, and they can do it from any device, including mobile phones.
In this way, the application not only shows them the location, but also provides them with different options in terms of the route they can follow to get there, whether on foot, by car or by public transport. Furthermore, as Google has access to information on traffic flows and the timetables of the public transport network, it will also show them the time it will take them to arrive depending on the time they leave. They can even programme Google Maps to arrive at a specific time at the destination that your brand has provided them with.
By providing them with this type of tool on your website, it will improve the perception that users have of your brand. In fact, they may consider it as proof of your professionalism. They will perceive that you put everything within their reach, that you make things easy for them so that their experience with you is as satisfactory as possible, a key part of any inbound marketing strategy. The easier the customer perceives it will be to make a purchase or contract a service with you, the more likely they are to finally do so. If part or all of that purchase action involves being in person, Google Maps is the perfect tool to reflect this on the contact or order page of your website.
why doesn't Google Maps work on your website?
As we saw earlier, your customer will not have a satisfactory experience, not only with your website, but with your brand in general, if they do not feel that you give them all the facilities that are in your hand. Thus, if they have difficulty finding the location you provide, they are likely to give up and end up leaving your site. In addition, the credibility of your brand can also be damaged, since, not being able to see the location of your business, the user may think that it is some kind of fraud, that the location does not exist or that you are not operational. Precisely why it is so important that you make sure that Google Maps works properly.
If this is not the case and you are having problems with the tool on your website, don't worry, you are not the only one and we want to help you. This is a common situation that is due to the changes introduced by Google in its business policies. So that the maps can always be updated and provide the user with all the services, they are not located on your server. So they work on demand to a remote service, that is, when a user accesses your website, it formalises a request through a GoogleAPI to send the requested map over the Internet.
Although this Google service is still free, in 2016 the company introduced a new regulation, so that it now requires your data in exchange for providing you with theirs. At first, this mostly affected WordPress users, but now it has been extended to other websites.
Thus, in order to enjoy the Google Maps service, you must authenticate the use of its API KEY. To do this, you must create an account in Google Developers and, in this panel, generate a unique API KEY for your site that you will provide to your developer to implement it on your website. This process of obtaining it is not complicated.
Within the aforementioned panel, you will have to link your account to a bank card. However, for practical purposes, the service is still free, as Google provides all users with a monthly credit that covers the use of this tool. The credit is $200 per month, so the vast majority of websites can continue using the tool without any additional cost. The limitation is designed to penalise only those sites that make an abusive use of its system, as is the case, for example, of some event companies or the real estate sector.
Something that can facilitate this procedure is the use of widgets, through which you can insert the Google Maps API. Its configuration is also simple:
-
Select the widget that best suits your needs.Different maps are available depending onthe number of locations you want to include, the design that best suits your page and other factors .
-
Enter your Google Maps API key.
-
Follow the setup instructions.
-
Refresh your page.
Another solution is to use the map URL extension to insert the API.
how to add a map in HubSpot?
If you use HubSpot and want to embed a Google map into your content, follow the steps below:
-
Get the embed code for the map.
Specifically, use the Google Maps browser search bar to enter your address and click share and thenclick embed map. From the drop-down menu, select the size of the map and copy its embed code by clicking copy HTML.
-
Add the map in the drag and drop editor.
Once you return to your blog or HubSpot page, hover over the content and hit edit. Once it allows you to access the content editor, go to its search bar and type HTML. Click on that module and drag it into position. After this step, click on the module to edit it, paste the embed code you got earlier and apply the changes.
-
Add the map without the drag and drop editor.
If you don't have a drag-and-drop area, you must add the HTML module directly to the template. As above, go to your blog or HubSpot page, hover over the content and click edit. Then, click advanced options under the settings tab. Under the template section, click edit this template and click + Add in the inspector. Enter your HTML in the search bar and drag the HTML module to the desired location within your template. Finally, click Publish Changes.
-
Insert the embed code into the HTML module.
Inside your HubSpot account, go to your blog or page and hover over the content so you can click on edit. Once in the editor, click on the HMTL module and, in the sidebar, paste the embed code of your map. As a last step, hit apply changes.
Follow our advice and implement the Google Maps tool on your website to meet the needs of your customers.

-1.webp?width=200&name=imagotipo_occam%20(1)-1.webp)